|
|
DocumentationViewports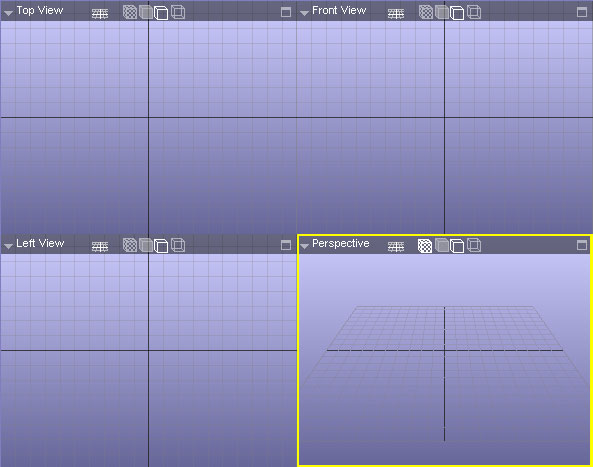 By default, Pixie3D has four viewport displayed. The four viewports take up most of the main window and they will act as a graphical gateway to your scene. They can also be considered as four cameras recording the same world from four different views. Each view has a slim menu at the top of the view area. The menu is a dark semi transparent bar and should be accessable at all time. All options provided by this menu will only have effect for the associated view. Select a viewport You can select a viewport simply by clicking anywhere on the viewport you want selected. Only one viewport can be selected at a time. A selected view is framed with a yellow highlight. Change view The first option available on the view menu is a drop-down listbox. You can choose between the following views: 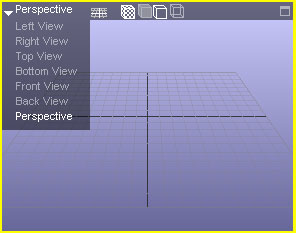 All views from the list (except perspective view) are orthographic views. A representation of a 3D world without perspective. All lines are parallel to one another oppose to lines that converge at the horizon. Orthographic views can be considered as a head-on view of the scene. They are very handy for creating and editing 3D models. Perspective views most closely resemble human vision. A common workflow is to use orthographic views to create the scene, then use a perspective view to render the final image. By default, the viewports have one perspective view and three orthographic views. Keep in mind that all four viewports are not fixed and can change from perspective to orthographic view at any time. Zooming, Panning and Rotating views Use the mouse scroll to zoom in and out a selected viewport. Alternatively you can press the + and - keys on your keyboard. To pan a selected view, hold down the middle mouse button while moving the mouse. To rotate a selected view, hold the the right mouse button while moving. Grid  Activate the grid button from the viewport menu to display a grid in the selected viewport. The grid should be visible by default. The grid represents the world coordinate and can be used to align objects when creating a scene. Grid options can be accessed by the scene properties. The scene properties will automatically appear when no objects, materials, textures or procedurals are selected. Notice that the grid will not be displayed in any rendered images. Display modes By default, the four views will display 3D models differently. The perspective view will displayed shaded 3D models with outlines and all the other views will display the outlines only. The display modes can be changed manually at any time by using the display mode buttons.  Textured (Shaded) Textured (Shaded) Solid (Shaded) Solid (Shaded) Frames (Lines) Frames (Lines) Wires (Lines) Wires (Lines)Maximize/Minimize views  Maximize Maximize Minimize MinimizeBy default all four views in Pixie3D are in minimized mode. However, it is often useful to be able to maximize a view as a maximized view by nature has a bigger screen area which makes it easier to select and transform objects. To maximize a viewport click on the maximize button for the selected view. In order to minimize the view click the minimize button. |